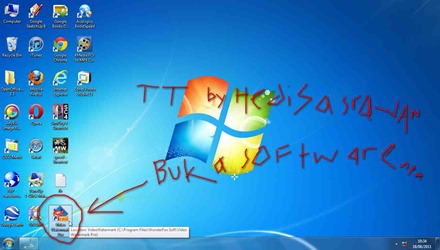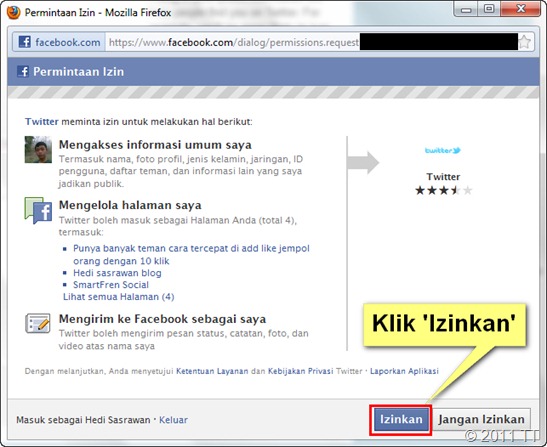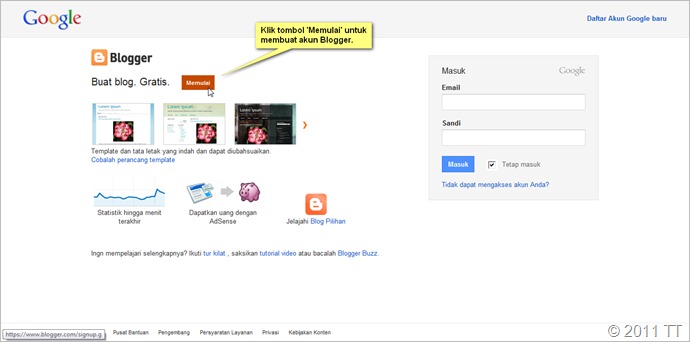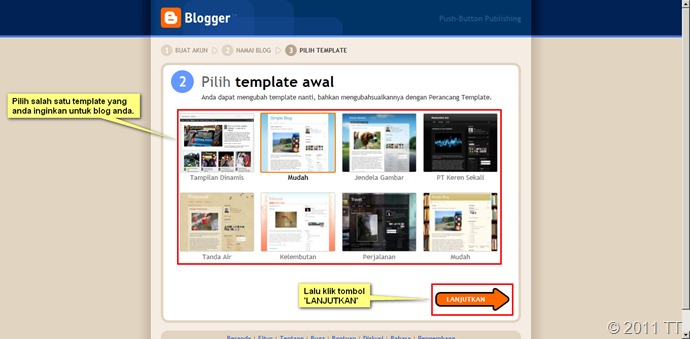Apa anda ingin mengganti background/latar belakang Twitter dengan foto/gambar sesuai keinginan anda? Apa anda ingin membuatnya lebih mudah, cepat, dan menyenangkan? Cobalah untuk menggunakan Themeleon untuk mengganti background Twitter anda. Mengapa menggunakan Themeleon? Karena saat saya mengganti background menggunakan Settings>Design sedang dalam gangguan jadi background Twitter tidak bisa diganti dan juga di Themeleon ada previewnya jadi anda bisa mengetahui bagaimana jadinya kalau gambar/foto ini dijadikan background. Lalu, gimana caranya? Kali ini, pusaTTutorial akan memberikan tutorial tentang bagaimana cara mengganti background Twitter dengan Themeleon. Pahami tutorialnya dan bisa langsung dipraktekan. Langsung saja kita simak yang pertama:
1. Buka link ini: http://www.colourlovers.com/themeleon/twitter. Pastikan anda sudah masuk/login ke akun Twitter anda.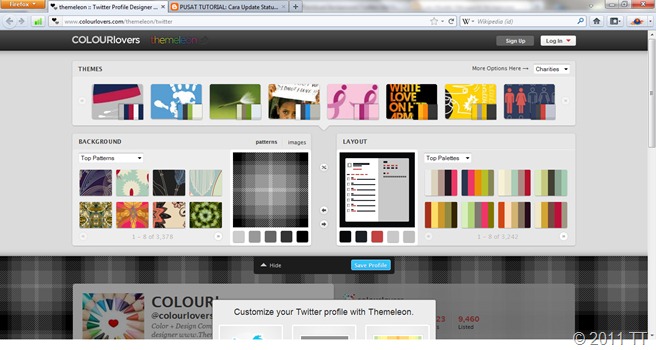
2. Gulir sedikit ke bawah sampai anda menemukan tombol ‘Login to Twitter’. Lalu klik tombol tersebut.

3. Setelah mengklik tombol ‘Login to Twitter’. Anda akan dibawa ke halaman authorize (perizinan). Sebelumnya anda harus login/masuk terlebih dahulu ke akun Twitter anda. Tampilan halamannya akan terlihat seperti dibawah jika anda sudah login. Klik ‘Authorize app’ jika anda mengizinkan COLOURlovers untuk menggunakan akun Twitter anda (sebaiknya izinkan karena ini yang dibutuhkan untuk menggunakan fitur Themeleon).

4. Setelah mengklik tombol ‘Authorize app’, secara otomatis anda akan dibawa kembali ke homepage Themeleon. Klik ‘images’ untuk menggunakan gambar/foto untuk dijadikan background Twitter anda.
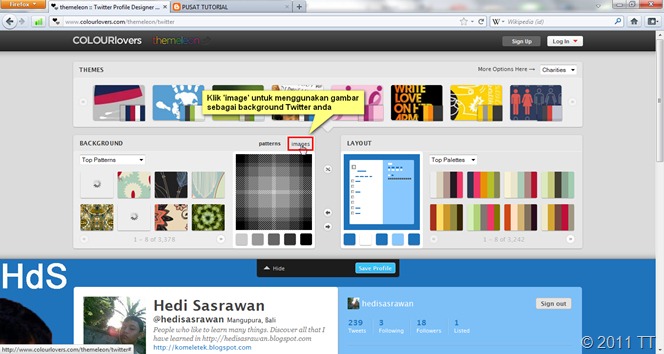
5. Klik ‘Telusuri’, pilih gambar/foto yang anda inginkan dengan syarat: format .png, .jpg, dan .gif, ukuran gambar/foto maksimal 800 KB. Klik ‘Open’.

6. Klik tombol ‘upload’. Anda juga bisa memberi tanda centang pada ‘Title background’ untuk membuat background dengan gambar berulang (texture / pattern).

7. Sebaiknya anda lihat terlebih dahulu previewnya dengan mengklik ‘Hide’ dan gulir ke bawah. Jika dirasa bagus klik tombol ‘Save Profile’.

8. Jika anda belum memiliki dan login ke akun COLOURlovers, mungkin akan muncul tampilan seperti dibawah ini. Agar lebih cepat, klik saja ‘No, thanks. Take me to my profile.’ untuk melihat akun Twitter anda yang sudah diganti backgroundnya.

9. Anda akan langsung dirujuk ke homepage Twitter. Background/latar belakang sudah diganti sesuai keinginan anda. Dan selesai!

Itulah tutorial Twitter tentang cara mengganti background Twitter dengan Themeleon. Bagaimana? Anda bisa melakukannya? Jika ada kesulitan, anda bisa berkomentar dibawah ini. Selamat mencoba dan Tetap Semangat!
Oh ya! Follow saya yaa di Twitter saya @levazya